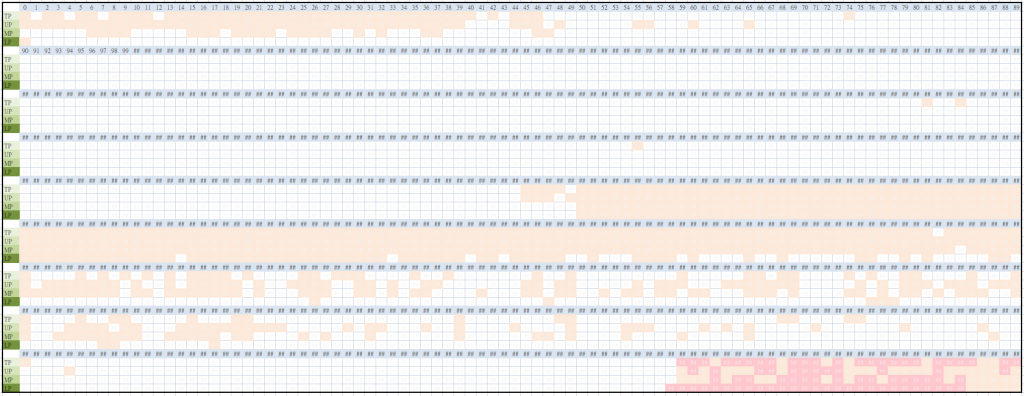這次要利用Excel將資料的分佈視覺化,比較容易在大量資料中看出其中的規律(雖然Excel能處理的資料也稱不上是"大量"啦.....),假設今天的Raw Data如下左圖: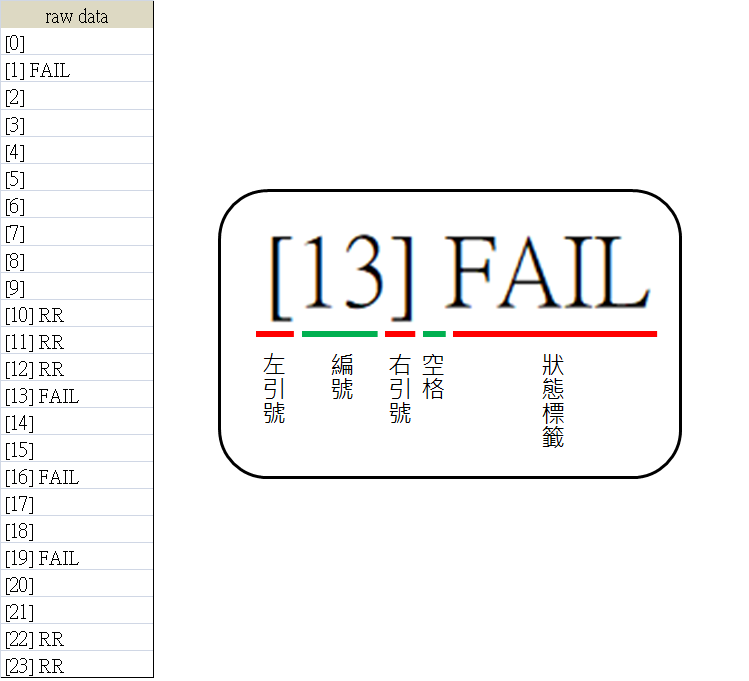
前面的數字代表資料編號,PASS狀態就是空白,Retry、Fail的話會在後面標上"RR"或是"FAIL"的標籤,右圖則是詳細的資料格式。
第二步是將資料處理成我們需要的樣子: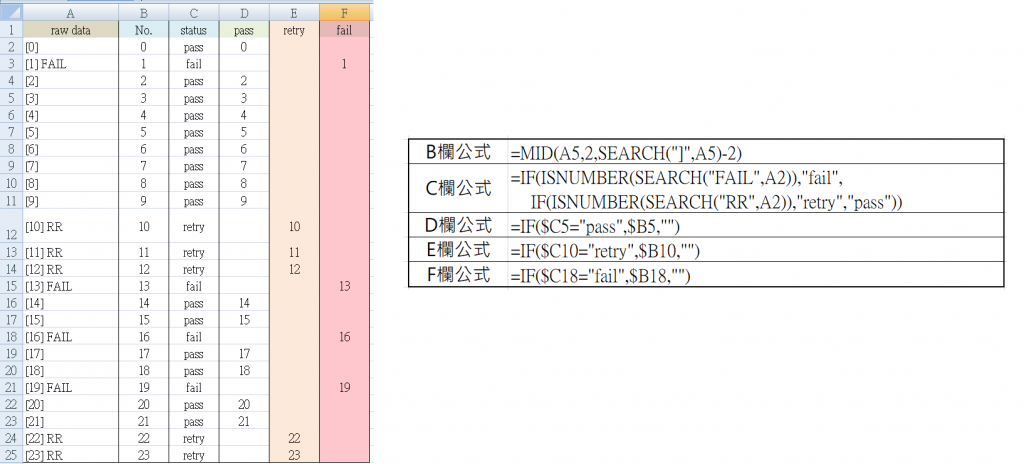

第三步要做出分佈圖,首先依資料的結構做成適當的形狀,這邊範例是24筆資料,因此做成6x4的方格,依序填入0~23。填入的方式可以手動填入,但是當資料大的時候勢必需要利用行/列來計算每一格的編號。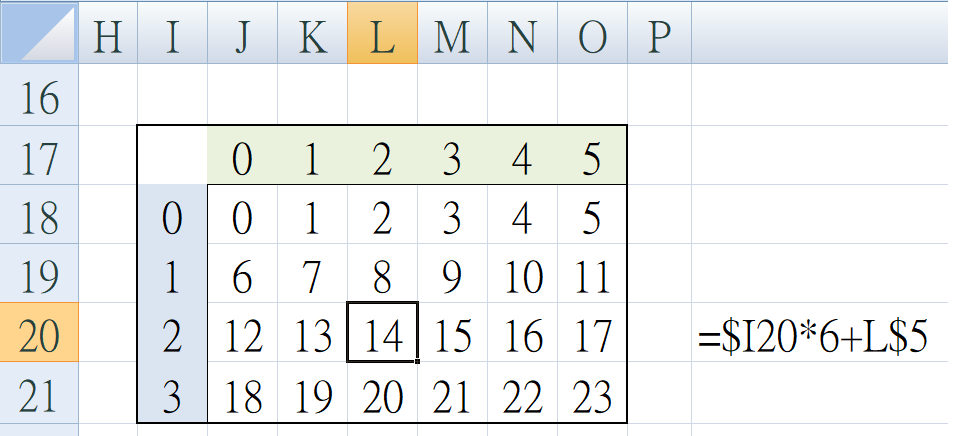
接著利用格式化條件"重複的值"的功能,將編號與retry、fail清單重複的值分別標出來,pass的維持白色即可。
要注意格式化條件的優先順序,在管理規則中可以調整(下圖左),下面的規則會被覆蓋,可以用箭頭調整順序(下圖右)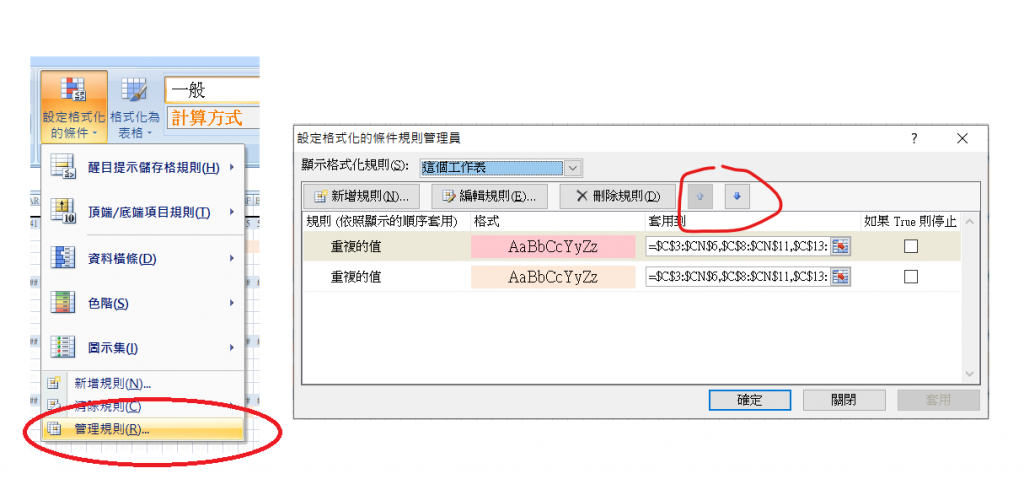
建議將編號文字調成淡色,讓格子顏色比較明顯,比較好看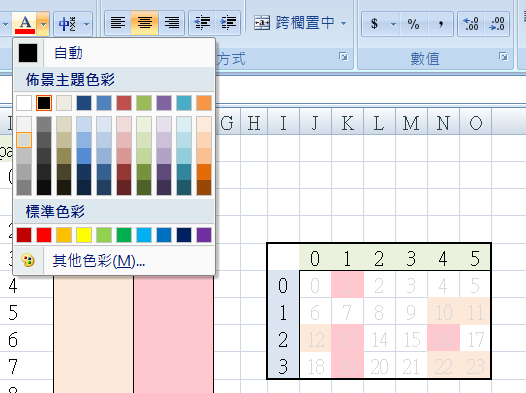
如此便大功告成,上面是用24筆資料做示範,實際使用如下圖所示,有3000多筆資料,一樣可以一眼就看出其分佈